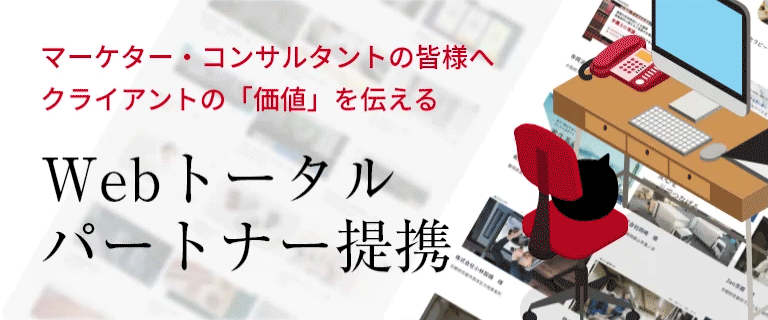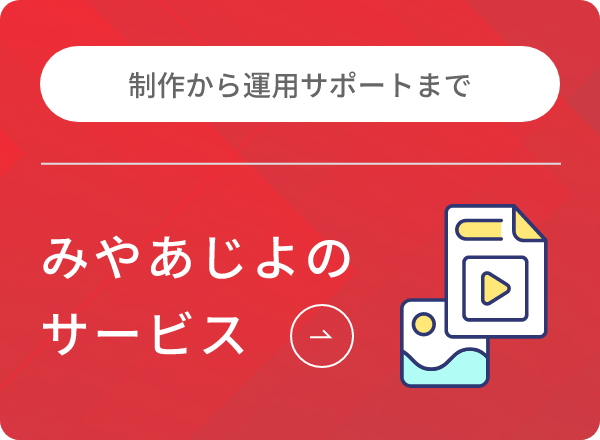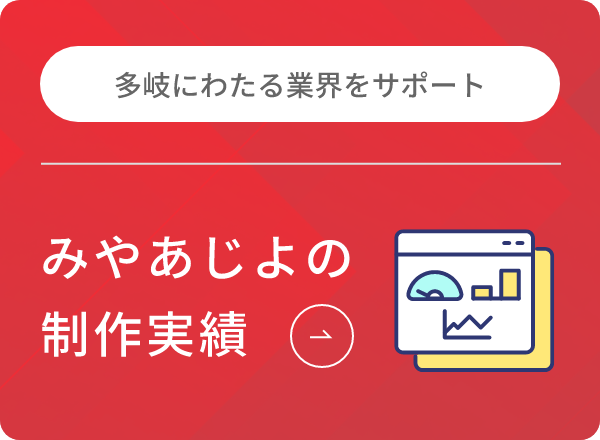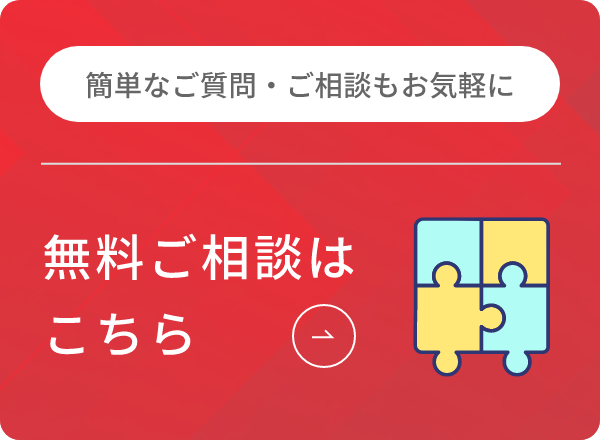スマホ操作でよく聞く「スワイプ」とは?
「スワイプ」はカードの読み取り機にカード情報を読み込ませる動作や指紋スキャンという意味を持つ英語の「swipe」が語源です。
上記動作が次項「スワイプの操作方法」で紹介するスマホ操作と似ていることから、指を画面上に滑らせる操作を「スワイプ」と呼ぶようになりました。
スワイプの操作方法
「スワイプ」とは、指をスマホ画面に触れたまま、上下左右に滑らせる動作のことです。メッセージ表示や通知消去、画面・アプリの切り替え、写真を順に閲覧するといった際にスワイプ操作が用いられます。
スワイプはスライド操作と基本的に同じ動作となるため、どちらを使用しても意味に変化はありません。したがって、スライド操作をスワイプと表現するというように考えて問題ないでしょう。
スワイプの便利な使い方
前項「スワイプの操作方法」で軽く触れましたが、ここでは改めてスワイプの便利な使い方を以下6つ紹介します。
- 画面の遷移
- アプリの終了
- 前ページに戻る
- Googleマップの拡大・縮小
- 通知の消去
それぞれ詳しくみていきましょう。
画面の遷移
スマホやタブレットに複数のアプリをインストールした際、アプリが1画面に入りきらないため、複数画面で表示される場合があります。ホーム画面の下側に小さな丸が複数ある場合は、画面が複数ある証拠であり、白い丸は現在開いている画面です。
グレーの丸がある側の反対に向かってスワイプすれば、画面を遷移させて、任意のアプリを見つけられます。また、Webサイトを閲覧している際、下から上にスワイプすればサイト下部、上から下にスワイプすればサイト上部にスクロールが可能です。
アプリの終了
スマホやタブレットで起動したアプリは、ホーム画面に戻しても、起動し続けるため、起動しているアプリが多いほど、充電やメモリを早く消費してしまいます。このような状態を避けるためには、使用していないアプリを終了することが大切です。
起動しているアプリを複数表示した後、終了させたいアプリを上もしくは左右にスワイプすることで終了させられます。ただし、起動しているアプリの表示方法については、機種によって違うため、ご自身が使用している機種の操作方法を確認してください。
前ページに戻る
SafariやChromeといったブラウザを使用している際、前ページに戻る場合は「戻るボタン」、次ページへ進む場合は「進むボタン」を押す方がほとんどでしょう。しかし、スワイプを使用すれば、戻る・進むボタンを使用しなくても、ページを移動することが可能です。
前ページへ戻る際は左から右、次ページへ進む際は右から左へスワイプすれば、ページを移動させられます。ただし、このスワイプ操作はiPhoneであればどの機種でも使用できるものの、Androidの機種によっては使用できない場合もあります。
Googleマップの拡大・縮小
Googleマップの拡大・縮小を行う場合、ピンチイン・ピンチアウトが用いられるのが一般的です。ピンチイン・ピンチアウトとは、指2本で画面を拡大・縮小させるスマホ操作です。
しかし、あまり知られていませんが、Googleマップの拡大・縮小もスワイプで行うことができます。スワイプでGoogleマップを拡大・縮小させる方法は以下のとおりです。
- 地図上で拡大・縮小したい場所付近をダブルタップ
- ダブルタップをした際、2度目のタップ時には指を離さず画面に触れたままにする
- 指を画面に触れたまま下にスワイプすれば拡大・上にスワイプすれば縮小
通知の消去
LINEやメールの受信や、公式アプリからのお知らせなど、スマホには様々な通知が表示されます。通知が多い場合は重要な通知を見逃さないように、不要な通知を削除したいという方も多いでしょう。
スワイプ操作を実施すれば、不要な通知を削除することが可能です。ただし、端末によって、スワイプだけで通知を消去できたり、スワイプ後に消去を選んだりと様々なため、どのような操作方法が可能か、自身の端末で試してみるとよいでしょう。
フリックとの違い
「フリック」とは、指を画面にあてた後、任意の方向に指を滑らせるように弾くスマホ操作です。スマホ特有の文字入力方法であるフリック入力は、フリック操作を用いた入力方法です。
一見するとスワイプと似た操作方法ですが、フリックとはスワイプと違って、画面上で指の移動距離はほとんどありません。
タップとの違い
「タップ」とは、アプリ起動や写真選択などをする際に、指で画面を一瞬叩くように触れた後、すぐに離すスマホ操作のことです。パソコンでいう「クリック」に該当する操作となります。
タップの種類は大きく分けて次の3つです。
- タップ:アプリ・写真などの選択やWebサイトへのアクセス・ボタンプッシュなど、指で叩くように画面に触れる通常のタップ操作
- ダブルタップ:2回続けて素早くタップする操作
- ロングタップ:指を画面に触れた際、指を離さず長押しするタップ操作
スワイプは指を画面に触れた後、任意の方向に指を滑らせるため、タップとは根本的な動作が異なります。
ドラッグとの違い
「ドラッグ」とは、画面に指をあてた後、画面上で指を滑らすスマホ操作のことです。スワイプと違い、ドラッグは何かを動かしたり、選択したりする動作のことを指します。
アプリをロングタップしてドラッグすれば、ロングタップしたアプリをホールドしたまま、任意の場所まで移動可能です。
また、文章の1部を削除したり、コピーしたりしたい時、該当文章を長押しし、選択バーで選択範囲を決定しますが、バーを指でなぞって選択範囲まで動かすのもドラッグ操作となります。
Androidにあるスワイプ機能「ジェスチャーナビゲーション」とは?
「ジェスチャーナビゲーション」とは、Androidの画面下部にあるナビゲーションを使用して、ホーム画面や前のページに戻ったり、アプリを切り替えたりする操作を、スワイプで行うようにできる機能のことです。
ジェスチャーナビゲーションを設定すれば、画面下部のメニューバーがなくなるため、画面を広く活用できます。
ジェスチャーナビゲーションの設定方法
設定方法は以下のとおりです。
- Androidの「設定」アプリを起動
- 「システム」の項目を選択
- 「ジェスチャー」→「システム ナビゲーション」の項を順に選択
- ジェスチャーナビゲーションを選択して終了
ただし、Android10以降で使用できる機能となります。Androidのバージョンが古いと設定できないため、注意しましょう。
ジェスチャーナビゲーションの代表的な操作事例5選
ジェスチャーナビゲーションの代表的な操作事例として次の5つが挙げられます。
- ホームに戻る
- アプリの切り替え
- 開いているアプリの表示
- アプリを閉じる
- 直前に開いていた画面へ戻る
それぞれ詳しくみていきましょう。
1.ホームに戻る
アプリを開いている状態から、スマホのホーム画面に戻すことができる操作です。
アプリを開いている状態で、スマホ画面を下から上に向かってスワイプすれば、実行できます。
2.アプリの切り替え
画面の最下部で、左から中央に向かってスワイプすれば、現在開いているアプリを順に切り替えられる操作です。羅列したアプリをスワイプして、開きたいアプリをタップすれば、アプリの切り替えを行えます。
開いているアプリを表示した状態で、アプリを切り替えることも可能です。「開いているアプリを表示」する方法については次項で紹介しています。
3.開いているアプリの表示
開いているアプリをサムネイル表示できる操作です。
画面下部から上に向かってスワイプし、少し長押ししてから指を離すことで、現在開いているアプリがサムネイル状態で羅列表示できます。
4.アプリを閉じる
開いているアプリを閉じる操作です。
前項で紹介した操作方法によって、開いているアプリをサムネイル表示した後、閉じたいアプリをスワイプすれば、アプリを閉じることができます。
5.直前に開いていた画面へ戻る
画面の右端もしくは左端から中央へスワイプすることで、Webページの閲覧時など、直前に開いていた画面に戻すことができる操作です。
これらの操作を繰り返せば、最初の画面まで戻せますが、ホーム画面に戻るとそれ以前の画面には戻せないため、注意しましょう。
iPhone・iPadのジェスチャー機能とは?
iPhone・iPadのジェスチャー機能とは、決まった指の動きをすることで、特定の操作が行える機能です。決まった指の動きだけで操作ができるため、1度覚えると非常に便利な機能といえます。
Androidと違って設定は不要で、iPhoneはiOS13、iPadはiPadOS13.4以降のバージョンで使用可能です。ただし、アップデートによって、ジェスチャーが追加されたり、変更されたりする場合があるため、注意が必要です。
スワイプを使用したジェスチャー機能
iPhone・iPadのジェスター機能は様々なものがありますが、ここではスワイプを使用したジェスター機能について紹介します。スワイプを使用したジェスチャー機能は次の3つです。
- 【iPhone・iPad共通】取り消し
- 【iPhone・iPad共通】やり直し
- 【iPadのみ】アプリの移動
それぞれ詳しくみていきましょう。
【iPhone・iPad共通】取り消し
メールやメモにおけるテキスト入力ミスや画像挿入ミスの際、ミスする1つ前の状態に戻したい時に用いられる操作がジェスター機能の「取り消し」です。
3本指を左にスライドにすることで、直近の動作を取り消して、ミスする前の状態にもどすことができます。
【iPhone・iPad共通】やり直し
3本指を右にスライドすれば、ジェスチャー機能の「やり直し」を実行できます。
取り消した画面をもう1度表示させたい場合に使用する操作です。
【iPadのみ】アプリの移動
iPad限定であるものの、アプリ移動ができるジェスチャー機能もあります。
2つ以上のアプリを起動している場合、指4本で左右にスワイプすれば、アプリの切り替えが可能です。
その他のジェスチャー機能
その他のジェスチャー機能として次の7つが挙げられます。
- 3D Touchを使用したトラックパッド化
- コピー
- ペースト
- カット
- メニューの呼び出し
- LEDライトの明かり調整
- 【iPadのみ】ホームに戻る
それぞれ詳しくみていきましょう。
3D Touchを使用したトラックパッド化
表示されているキーボード上で画面を軽く押し込む3D Touchを使用すれば、キーボードをトラックパッドにできます。キーボードをトラックパッドにすれば、画面に触れた指を離さずにさらに押し込み続ければ、選択範囲も選択可能です。
カーソルがある箇所の単語が最初に選択されるため、そのままドラッグすれば、複数段落の選択も行えます。
コピー
コピーしたい部分を選択し、3本指でピンチを行えば、コピー可能です。
3本指のピンチは、親指・人差し指・中指でつまむように、指をすぼめる動作のことを指します。
ペースト
3本指でピンチアウトを行えば、コピーやカットしたデータをペースト(貼り付け)できます。
ピンチアウトはピンチとは逆で、親指・人差し指・中指を広げるような動作です。
カット
カットはカットしたい部分を選択し、3本指でダブルピンチすれば実行できます。
ダブルピンチとは、ピンチの動作を2回行うことであり、コピーの動作を連続すれば問題ありません。
メニューの呼び出し
メニューの呼び出しは、今まで紹介してきたジェスチャー機能の「取り消し」「やり直し」「コピー」「カット」「ペースト」のメニューバーを画面に表示させられる操作のことです。
3本指を画面にシングルタップをすれば、メニューを呼び出せます。
LEDライトの明かり調整
ロック画面やコントロールセンターからLEDライトを起動すれば、iPhoneやiPadを懐中電灯として使用できます。
明かりが強すぎたり、弱すぎたりする場合、コントロールセンターで懐中電灯のアイコンをロングタップ後、指を上下に動かせば、明るさの調整が可能です。
【iPadのみ】ホームに戻る
アプリを開いている際、5本の指で画面をピンチインするとホーム画面に戻せます。
机上でiPadを設置して使用している際に便利です。
まとめ
一言で「スワイプ」といっても、「画面の遷移」「アプリの終了」「Googleマップの拡大・縮小」など、様々なスマホ操作が可能です。
また、スワイプで各種操作が可能なAndroidのジェスチャーナビゲーションや、スワイプやピンチアウトといった動作でスマホ操作できるiPhone・iPadのジェスチャー機能があります。
慣れていないと操作しづらいものもありますが、1度慣れてしまえば、操作の手間を短縮できるものばかりです。この機会に操作方法を理解し、スマホを使いこなしていきましょう。