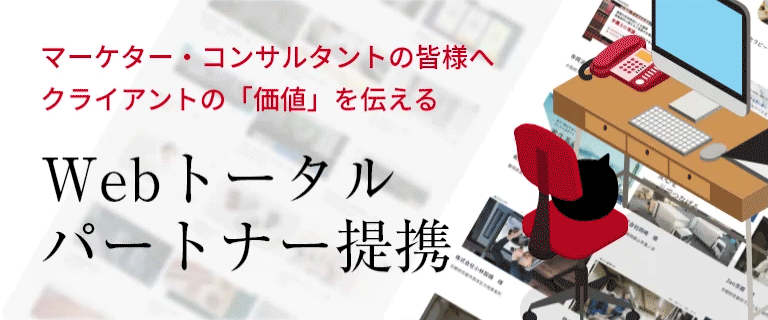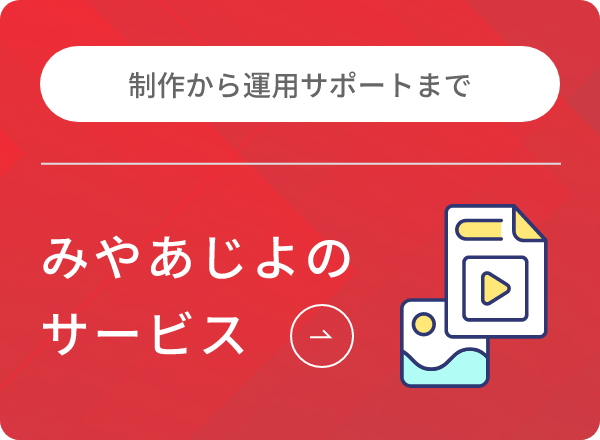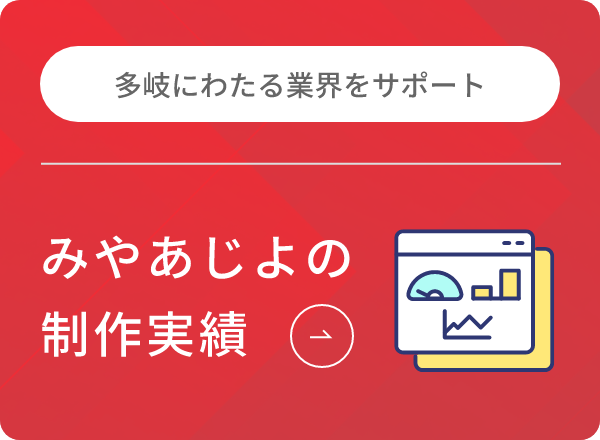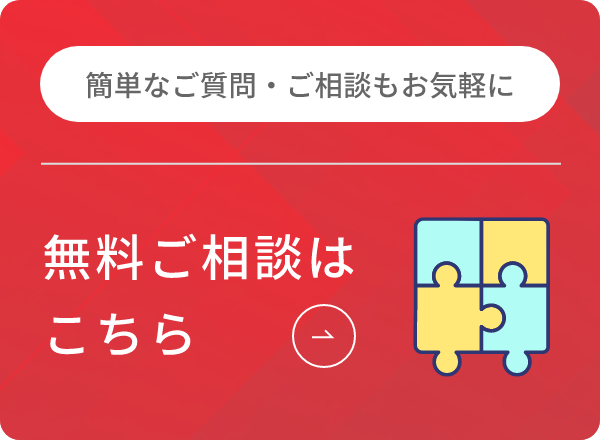2本指で行うピンチアウトがスマホ画面を拡大する基本的な方法
スマホ画面を拡大する基本的な方法は「ピンチアウト」です。ピンチアウトとは、画面の上に2本指を置き、間隔を広げるように指を動かす操作方法です。
ピンチアウトでは親指と人差し指を使用し、画面を拡大します。写真の1部をクローズアップしたり、文字サイズが小さくて読めないWebページを拡大したりする場合に使用されることの多い操作方法です。
iPhoneとAndroid端末のスマホには、それぞれ画面拡大機能が備わっているため、ピンチアウトを使用しなくても画面拡大が可能です。
次項より各スマホの画面拡大方法についてご紹介します。
iPhoneの画面を拡大する
iPhoneではダブルタップで写真やSafariのWebページを拡大したり、サイズ調整可能レンズの使用で画面を部分的に拡大表示が可能です。このようにiPhoneではピンチアウトを使用しなくても、画面拡大が行えます。
ここでは、次の2項目に分けてiPhoneの画面拡大について解説します。
- ズーム機能の設定
- ズーム機能の使用
それぞれ詳しくみていきましょう。
1.ズーム機能の設定
ズーム機能の設定方法には、以下の4つが挙げられます。
- ズーム機能をONにする方法
- 各種調方法
- ポインタコントロールでの設定
- ショートカットにズーム機能を追加する方法
ズーム機能をONにする方法
ズーム機能をONにする方法は次のとおりです。
- 設定アプリをタップ・開く
- アクセシビリティの選択
- ズーム機能をON
また、ズーム機能をONにしたら、各種調整を行っていきます。
各種調方法
ズーム機能をONにしたら行える、各種調整項目は以下のとおりです。
| 調整項目 | 調整内容 |
|---|---|
| カーソルに追従 | 選択項目・テキスト挿入ポイント・入力の追跡 |
| スマート入力モード | キーボードが表示されると「ウインドウズーム」に切り替わる |
| キーボードショートカット | 外部キーボードでショートカットを使用し、「ズーム機能」を操作 |
| ズームコントローラ | コントローラをONにして、コントローラのアクションおよび色と不透明度の調整 |
| ズーム領域 | 「フルスクリーンズーム」または「ウインドウズーム」の選択 |
| ズームフィルタ | 「なし」「反転」「グレイスケール」「グレイスケール反転」「低照度」の選択 |
| 最大ズームレベル | スライダをドラッグしてレベルの調整 |
引用:Apple-iPhone画面で拡大する「iOS16バージョン」
ポインタコントロールでの設定
ポインティングデバイスとは、コンピューター上で入力位置や座標を指定できる機器の総称です。簡単にいえばカーソルを操作するための機能であり、マウスやタッチパッド、タブレットなどがあります。
ポインティングデバイスに接続してiPhoneを使用している場合は「ポインタコントロール」によって、以下のような設定も可能です。
| 調整項目 | 調整内容 |
|---|---|
| ズームパン | 「連続」「中央」または「エッジ」を選択して、ポインタでの画面イメージの動きを設定 |
| ズームでサイズを調整 | ズームでポインタを拡大 |
引用:Apple-iPhone画面で拡大する「iOS16バージョン」
ショートカットにズーム機能を追加する方法
ズーム機能をアクセシビリティのショートカットに追加する方法は以下のとおりです。
- 設定アプリをタップ・開く
- アクセシビリティをタップ
- ショートカットを選択
- ズーム機能をタップ
上記手順を踏めば、ショートカットにズーム機能を追加できます。
2.ズーム機能の使用
ズーム機能は次の4つの方法で使用可能です。
- ズーム機能のON
- 画面を他の部分へ表示させる方法
- ズームメニューの設定調整
- ズームコントローラの使用
それぞれ詳しくみていきましょう。
ズーム機能のON
ズーム機能をONにする操作は次の2つです。ショートカットでズーム機能をONにする場合は事前にズーム機能を追加しておきましょう。
- 3本指で画面をダブルタップ
- ショートカットの使用
ズーム機能をショートカットに追加していない場合は、ショートカットでズーム機能をONにできませんのでご注意ください。
画面の他の部分を表示させる方法
画面の他の部分を表示させる方法は次のとおりです。
| 調整項目 | 調整内容 |
|---|---|
| 拡大を調整する | 画面を3本指でダブルタップをして(2回目のタップ後は指を離さない)、上方向または下方向に移動 |
| ズームレンズを移動する | (「ウインドウズーム」)ズームレンズの下部にあるハンドルをドラッグ |
| パンして別の領域を表示する | (「フルスクリーンズーム」)3本指で画面をドラッグ |
引用:Apple-iPhone画面で拡大する「iOS16バージョン」
ズームメニューの設定調整
ズームメニューで設定を調整する場合、3本指でトリプルタップした後、以下の方法で調整可能です。
| 調整項目 | 調整内容 |
|---|---|
| 領域を選択 | 「フルスクリーンズーム」または「ウインドウズーム」を選択 |
| レンズのサイズを変更 | 「ウインドウズーム」「レンズのサイズを変更」をタップしてから、表示される丸いハンドルをドラッグ |
| フィルタを選択 | 「反転」「グレイスケール」「グレイスケール反転」「低照度」を選択 |
| コントローラを表示 | ズームコントローラを表示 |
引用:Apple-iPhone画面で拡大する「iOS16バージョン」
ズームコントローラの使用
ズームコントローラの使用は以下の方法で操作可能です。
| 調整項目 | 調整内容 |
|---|---|
| ズームメニューを表示 | コントローラをタップ |
| ズームイン/アウト | コントローラをダブルタップ |
| パンする | 拡大しているときに、コントローラをドラッグ |
引用:Apple-iPhone画面で拡大する「iOS16バージョン」
Androidの画面を拡大する
AndroidもiPhoneと同じく画面拡大が可能ですが、しかしAndroidはiPhoneと異なり、端末ごとに画面を拡大する方法が違います。
ここでは次の2項目に分けて、Androidの画面拡大方法について紹介します。
- 拡大機能をONにする
- 拡大機能を使用する
それぞれ詳しくみていきましょう。
1.拡大機能をONにする
拡大機能のONにする手順は次のとおりです。
- デバイスの設定アプリをタップ・開く
- ユーザー補助をタップ
- 拡大をタップ
- 拡大のショートカットをON
また「拡大のショートカット」をタップすれば、「ユーザー補助機能」「画面のトリプルタップ」「音量大・小の両方ボタン長押し」といったオプション選択が行えます。
参考:Androidのユーザー補助機能ヘルプ-画面上で拡大操作を使用する
2.拡大機能を使用する
拡大機能を使用する方法として次の5つが挙げられます。
- すべて拡大する方法
- 一部を拡大する方法
- 一時的に拡大する方法
- 入力しながら拡大する方法
- 画面を切り替える方法
それぞれ詳しくみていきましょう。
すべて拡大する方法
すべてを拡大する手順は次のとおりです。
- ユーザー補助アイコンをタップ
- キーボードとナビゲーションバー以外の画面部分をタップ
- 2本指でドラッグし画面上を移動
- 2本指でピンチ操作し、ズーム調整
- 拡大停止時は拡大ショートカットをもう1回使用
参考:Androidのユーザー補助機能ヘルプ-画面上で拡大操作を使用する
一部を拡大する方法
一部を拡大する手順は次のとおりです。
- ユーザー補助アイコンのタップ
- 2本指でドラッグして拡大ウィンドウ内を移動
- 2本指でピンチ操作してズーム調整
- 拡大停止時は拡大ショートカットをもう1回使用
一時的に拡大する方法
一時的に画面を拡大する手順は次のとおりです。
- ユーザー補助アイコンのタップ
- キーボードとナビゲーションバー以外の画面部分を長押し
- 指をドラッグして画面上を移動
- 指を離せば拡大を停止
参考:Androidのユーザー補助機能ヘルプ-画面上で拡大操作を使用する
入力しながら拡大する方法
入力しながら画面を拡大する手順は次のとおりです。
- 画面を上下スワイプして「クイック設定」を開く
- 「拡大」をタップ
- 「入力しながら拡大」をタップ
「設定」→「ユーザー補助」→「拡大」に移動し、画面上の手順に沿って操作すれば、入力テキストを拡大鏡で追えます。
参考:Androidのユーザー補助機能ヘルプ-画面上で拡大操作を使用する
画面を切り替える方法
全画面と部分画面を切り替える手順は次のとおりです。
- 画面を上下スワイプして「クイック設定」を開く
- 「拡大」をタップ
- 「拡大のショートカット」をタップ
- 「拡大の種類」から「全画面表示に切り替え」もしくは「部分画面に切り替え」をタップ
- スライダを動かしてズーム調整
「設定」→「ユーザー補助」→「拡大」に移動し、画面上の手順に沿って操作すれば、全画面と部分画面の切り替えも可能です。また全画面に切り替えれば、拡大鏡サイズやスクロール方向の調整オプションを増やせます。
参考:Androidのユーザー補助機能ヘルプ-画面上で拡大操作を使用する
ピンチアウトだけじゃない!スマホの各操作方法
ピンチアウト以外にも、スマホにはさまざまな操作方法があります。ピンチアウト以外の代表的なスマホ操作方法としては、次の8つが挙げられます。
- ピンチイン
- タップ
- スワイプ
- スクラブ
- フリック
- ドラッグ
- タッチアンドホールド
- シェイク
それぞれ詳しくみていきましょう。
ピンチイン
ピンチインは、ピンチアウトの対極にある動作で、2本の指を画面上で押し合い、指の間隔を狭める動作のことです。この動作により、画面を縮小できます。
タップ
タップはスマホやタブレットにおける基本的な操作方法です。マウスのクリックに相当するもので、ユーザーはアクションを実行したり、アプリケーションを開いたりすることができます。
タップ操作は大きく分けて次の2つです。
- ロングタップ
- ダブルタップ
ロングタップ
ロングタップは、画面を数秒間押し続ける必要があります。
例えば、ホーム画面上のアプリアイコンを選んで配置し直す場合などに採用されています。
ダブルタップ
ダブルタップは2回連続でタップする操作方法です。
使用するインターネットブラウザによっては、ダブルタップによって画面の拡大・縮小が行えます。
スワイプ
画面を指でなぞることを「スワイプ」と呼びます。似ている操作に「フリック」がありますが、「フリック」が突然の鋭い動きをするのに対し、「スワイプ」はよりスムーズで慎重な動きが可能な操作を指します。
スワイプは、モバイルデバイスのロックを解除するとき、スライドショーで写真をスクロールするとき、ウェブページを切り替えるときなど、さまざまな動作で使用されています。
スクラブ
スワイプと同じ動作でも、音楽を聴いたり、動画を視聴したりする際に、音量や再生位置を操作する動作は「スクラブ」と呼びます。
スクラブはコントローラーバーに沿った指の動きで行います。
フリック
フリックとは、指で画面をささっと払うようになぞる操作のことです。文字を入力する際、画面に表示されている「あ」「か」「さ」「た」「な」などの文字を選び、上下左右になずってその行の文字を入力する際に使われているのが、フリック操作です。
フリックは文字入力に用いられるのが一般的ですが、アプリによってはページを横にスライドして移動したり、スクロールしたりする時に用いられます。
機種によってはフリックする指の数によって操作が異なるため、注意が必要です。
ドラッグ
スマホのドラッグは、指を長く押し、指の接触を維持したまま、アイテムを移動させる操作方法です。
パソコンのドラッグと同じで、ホーム画面上のアプリケーションアイコンを選択して移動させる際に使用します。
タッチアンドホールド
タッチスクリーン上で指を押して維持し、タッチの時間を長くすることを「タッチアンドホールド」と呼びます。
タッチアンドホールドは一定時間後に指を離す必要のあるロングタップとは異なる操作方法で、デバイス上のアイコンを移動させるためのドラッグ操作と組み合わせて使用されます。
シェイク
「シェイク」とは、能動的に端末を手に持ち、動きをつける操作です。代表的なものに、LINEアプリの「ふるふる」機能があります。これは、スマホを近づけて振ることで、友だちと簡単につながることができる機能です。
また、シェイク機能はアラームの設定にも応用でき、アラームが鳴ったときにシェイクすることで音を消すことができます。
スマホ画面 拡大 指のまとめ
スマホ画面は指で簡単に拡大ができるため、読書やアプリ利用で便利です。他にもショートカットを活用すれば、より簡単に画面コントロールができます。
また画面の拡大以外にも、タップやフリックなど、さまざまな操作方法があります。こうした基本操作を覚えれば、スマホの利便性は一気に上がります。
今回はピンチアウト以外にも基本的な操作方法を紹介しましたが、これらの操作を覚える一番の近道は「実際にスマホを触る事」です。1つずつ用語や操作方法を理解し、スマホを使いこなしていきましょう。