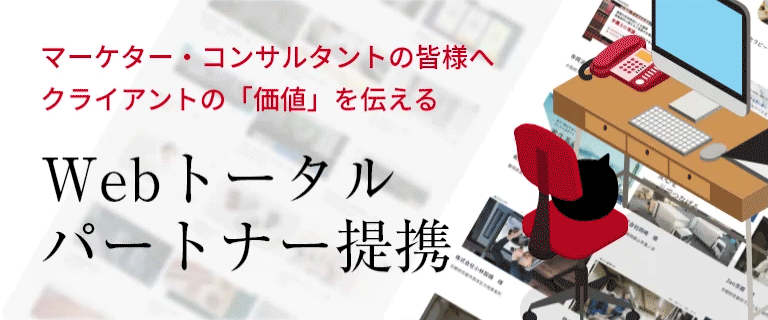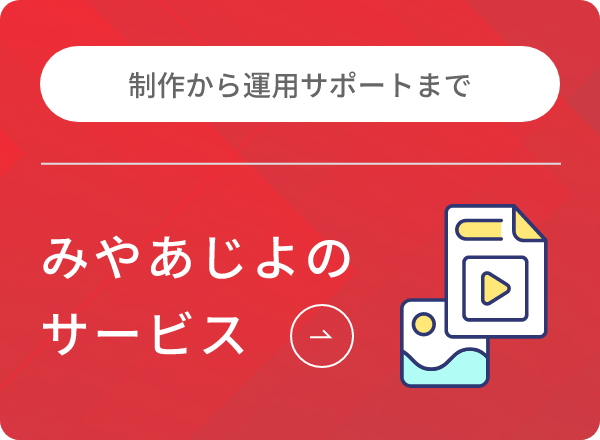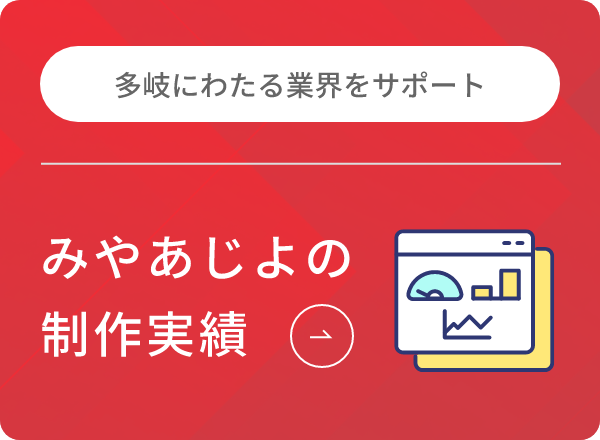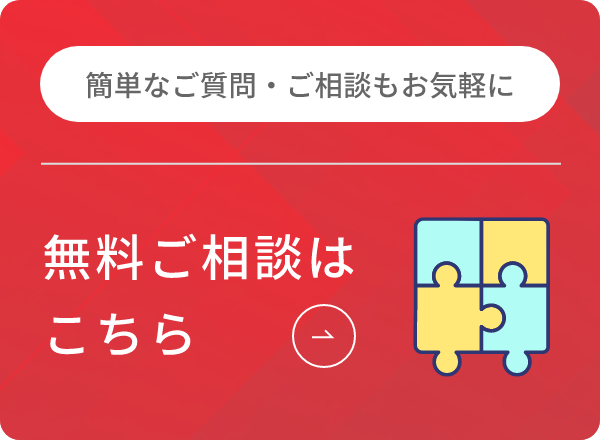zoomとは
zoomとは、スマートフォン・タブレット・パソコンなどを使ってオンラインでミーティングができるWeb会議サービスです。利用目的は幅広く、企業でのWeb会議以外にも、オンライン授業やオンラインセミナー、オンラインレッスンに使われることもあります。zoomのアプリ自体、実は2011年頃から存在しました。zoomの注目度が急上昇し出したのは、新型コロナウイルスの流行が広まった頃からです。人々が同じ場所に複数人で集まれなくなり、対面での会議が困難になりました。zoomは、同時に最大1,000人までWeb会議に参加できるツールです。そのため、コロナ禍でも大人数でミーティングができる手段として、多くの企業で導入が急速化しました。今や主流となりつつある「リモートワーク」に、zoomは欠かせない存在となっています。
zoomを使うメリット
ここでは、zoomを使うメリットを3つまとめました。
- 無料プランでも便利に使える
- 安定した接続でWeb会議もスムーズに進行可能
- いつでもどこにいても会議に参加できる
順番に解説します。
無料プランでも便利に使える
zoomのほとんどの機能は無料プランで利用できます。無料プランで制限されることは主に以下の3つです。
- 継続して通話を繋げられる時間は40分まで
- ミーティングへの参加可能人数は100人まで
- 会議の録画はローカル保存のみ
逆を言えば、時間制限・人数制限・録画の保存方法などの制限のみで、誰でもオンラインミーティングができます。そのため、よほど規模の大きい会議ではない限り、無料でも十分便利に利用できるのです。
安定した接続でWeb会議もスムーズに進行可能
zoomは、数あるWeb会議ツールの中でも接続の環境が安定していると言われています。理由は、データ通信量が他のツールよりも少ないからです。Web会議において、接続が悪くて画面が止まったり音声が途切れたりすれば、スムーズに会議が進められなくなります。もし大事な取引先との会議中に、画面や音声がフリーズしてばかりいてはお互いストレスになり、取引にも影響が出てしまうでしょう。その点zoomなら、接続が安定しており、会議のスムーズな進行が可能です。
いつでもどこにいても会議に参加できる
zoomのメリットとして、時間や場所に縛られず、自由に会議に参加できることが挙げられます。zoomが利用可能なデジタル端末とインターネット環境さえあれば、その場ですぐに会議参加が可能です。ビデオ通話で背景を映したくない場合は、バーチャル背景を使って自分がいる場所を他の参加者に見えないようにもできます。バーチャル背景とは、zoomにもともと入っている画像や端末に保存されている画像などを背景として設定できるものです。画像だけでなく、ただ背景をぼかすだけの設定もできます。一つの会議場所に集まらずとも、いつでもどこでも場所を気にせず会議に参加できるツールとして、zoomはおすすめです。
zoomの基本的な使い方5つ
ここでは、zoomの基本的な使い方を5つまとめました。
- zoomでWebミーティングを開催する
- zoomでWebミーティングに参加する
- チャット機能を利用する
- 画面を共有する
- 会議を録音・録画する
順番に説明します。
zoomでWebミーティングを開催する
zoomでミーティングを開催するホストになる場合は、アカウント作成が必須となります。アカウント作成からミーティング招待・開催までの流れは以下の通りです。
- zoomアプリ(無料)をダウンロードする。またはブラウザでzoomのHPにアクセスする。
- 「サインアップ」をクリックし、メールアドレスを登録する。
- 届いた確認用メールの指示に従って登録を進める。
- アプリまたはHPから「サインイン」する。
- 「新規ミーティング」をクリックし、ミーティングを開始する。
- 「参加者」のところから「招待をコピー」をクリック。コピーされたものをそのまま参加者に送信する。
- ミーティングに入室してくる参加者の入室を許可する。
また、すぐにミーティングを開催しない場合、招待の流れは以下のようになります。
- 「スケジュール」を開いて日時を設定して保存。
- 「ミーティング」を押して「招待をコピー」をクリック。コピーされたものをそのまま参加者に送信する。
zoomでWebミーティングに参加する
Webミーティングに参加する場合、zoomのアプリ(無料)をダウンロードした方が便利です。ミーティングに参加するのには、以下の2つの方法があります。
- ホストから送信されてきた招待URLをクリックして参加する。
- zoomアプリの「参加」をクリック。ホストから送られてきたミーティングIDとパスコードを入力して参加する。
会議画面に移ったら、ホストがミーティングを開始するまで待ちましょう。
チャット機能を利用する
zoomでは、ミーティング中に参加者同士でチャットのやり取りが可能です。画面中の「チャット」をクリックすると、メッセージ送信画面が出てきます。全体でファイルを共有したい場合や、特定の参加者と個別にやり取りしたい場合に便利です。なお、個別でメッセージを送る際は、チャット画面の「送信先」を開いて個別に送信したい相手を選び、メッセージを送ります。
画面を共有する
zoomでのWeb会議中に、今自分が開いているデスクトップ画面を参加者に共有できる機能があります。画面共有の使い方の流れは以下の通りです。
- 画面下の「共有」をクリック
- 共有したいデスクトップ画面を選択
- 選択した画面が参加者に共有される
画面共有では、自分のデスクトップ画面がそのままが参加者に映し出されます。そのため、機密のデータやパスワードなどの画面は共有してしまわないように注意しましょう。
会議を録音・録画する
zoomでは、開催中のWeb会議を録音・録画できる機能があります。画面中の「レコーディング」ボタンをクリックで簡単に録音・録画が可能です。会議を録音・録画する場合は、トラブルを防ぐためにも、参加者に事前に許可を取っておきましょう。
zoomのプラン・料金
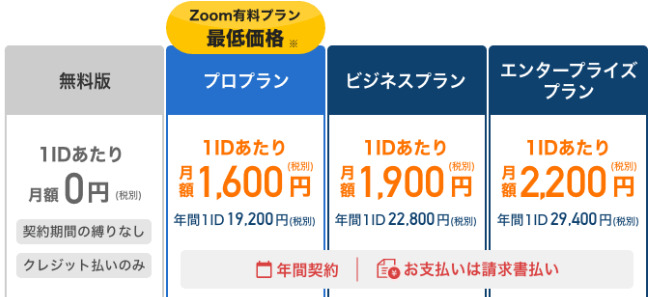
zoomのプラン・料金は以下の4つです。
- ベーシック(基本):月額0円
- プロ:月額1,600円(税別)
- ビジネス:月額1,900円(税別)
- エンタープライズ:月額2,200円(税別)
順番に説明します。
ベーシック(基本)|初心者向け(無料版)
| プラン名 | ベーシック(基本) |
|---|---|
| 料金 | 無料 |
| ミーティング 参加可能人数 | 100人まで |
| 特徴・機能 | 有料プラン以外の基本的な操作は全て無料 |
ベーシックプランは、zoomを完全無料で使えるプランです。無料版のため、以下のような多少の制限はあります。
- ミーティング参加人数は100人まで
- 1つのミーティングにつき最大40分間
- 会議の録音・録画データはローカル保存のみ
小規模かつ40分を超えない会議の場合は、ベーシックプランでも十分便利に使えるでしょう。ベーシックプランである限りは、追加料金も発生しません。
プロ|小規模チーム向け
| プラン名 | プロ |
|---|---|
| 料金 | 月額1,600円(税別) |
| ミーティング 参加可能人数 | 100人 |
| 特徴・機能 | 無制限通話(最大24時間) ID数は5~9個 投票機能 メールサポートを受けられる ライブで字幕表示 |
プロプランは、ホストが5~9人(5~9ID)まで設定できます。例えてみると、「ID1つに付き1部屋の会議室がある」とイメージしてみてください。プロプランでは同一プラン内で5~9個の会議室(5~9ID)を持てるため、100名入れる会議室が9部屋分使えるということです。また、継続して通話できる時間も最大24時間あります。ほとんどの会議では1日かけて話し合うことはないため、時間制限は無いとも言えるでしょう。
ビジネス|中小企業向け
| プラン名 | ビジネス |
|---|---|
| 料金 | 月額1,900円(税別) |
| ミーティング 参加可能人数 | 300人 |
| 特徴・機能 | 無制限通話 ID数は10~49個 投票機能 メール・電話サポートを受けられる ライブで字幕表示 シングルサイオン ブランディング 管理対象ドメイン |
ビジネスプランは、比較的人数の多い中小企業におすすめのプランです。会議に同時に参加できる人数は300人で、プロプランよりもかなり多くなります。また、使える機能も便利かつ豊富です。例えば、「シングルサイオン」は、メンバー全員で共通の認証システムを使ってzoomにログインできる機能です。全員がIDやパスワードを覚える必要がないため、ログイン情報を忘れても心配なく、IDやパスワードが外部に漏れてしまうこともほとんどありません。
エンタープライズ|大企業向け
| プラン名 | エンタープライズ |
|---|---|
| 料金 | 月額2,200円(税別) |
| ミーティング 参加可能人数 | 500人 |
| できること | 無制限通話 ID数は50個以上 投票機能 メール・電話サポートを受けられる ライブで字幕表示 シングルサイオン ブランディング 管理対象ドメイン 録音・録画の保存がクライド上で無制限 ウェビナー機能 |
エンタープライズプランは、規模が大きい大企業向けのプランです。他のプランに比べて、会議の参加可能人数が一気に500人に増えます。サポート体制が一番充実しており、zoomの使用中に困ったことがあってもすぐにサポートセンターに聞けるものです。また、エンタープライズプランのみで使える便利機能と言えば「ウェビナー機能」があります。ウェビナーとは、オンラインで開催するWebセミナーのことです。ウェビナー機能では、参加者からのテキスト形式の質問が匿名でも行える「Q&A機能」が備わっています。そのため、オンラインセミナーでも参加者とホストとの距離がさらに近づけられると好評です。
zoomの使い方についての注意点3つ
zoomの使い方についての注意点を以下3つ挙げました。
- 十分なセキュリティ対策が必要
- ベーシック(無料版)は会議の時間制限がある
- 定期的なアップデートで常に最新版を使う
順番に解説します。
十分なセキュリティ対策が必要
zoomは、ミーティングIDとパスコードさえ知っていれば誰でもWeb会議に参加できるため、セキュリティ対策は万全にしておきましょう。対策としては主に以下の3つがあります。
- ミーティングID・パスコードは、会議の参加予定者以外には絶対に知らせない。
- 公共のフリーWi-Fiに繋ぐのはできる限り避ける。
- 参加者が全員集まったら、招待相手以外の人の参加を拒否する「ミーティングロック」をかける。
中でも見落としがちなのが「公共のフリーWi-Fi」についてです。カフェや街中でよく見かけるフリーWi-Fiは、同じWi-Fiに接続している人に情報が盗み見される可能性があります。Web会議の内容が、もし悪意ある見知らぬ人に見られてしまえば、企業や個人の大切な情報漏洩に繋がりかねません。必ずしも危険というわけではありませんが、公共のフリーWi-Fiを使ってzoomを利用するのはできる限り避けた方が良いでしょう。
ベーシック(無料版)は会議の時間制限がある
無料のベーシックプランには、「会議1回あたり40分まで」という時間制限があります。そのため、制限時間を超えるミーティングの場合は、40分の制限を迎えた後、もう一度新規ミーティングの作成が必要です。時間制限が来るたびに、ミーティングを新規作成して参加者に招待コードを送る必要があるため、少々手間はかかります。40分を超えるミーティングを予定している場合は、有料のプランを使う方がスムーズに会議を進められるでしょう。
定期的なアップデートで常に最新版を使う
zoomの定期的なアップデートで常に最新版を使うことは、セキュリティ対策の面でもかなり重要です。zoomではアップデートを頻繁に行っています。アップデートには、zoomの機能やセキュリティの性能をより高くするための内容が詰められています。そのため、より安全で便利にzoomを利用するにはアップデートが必要です。また、zoomアプリが最新版じゃないと、最悪Web会議に参加できない可能性もあります。zoomアプリのアップデートは定期的に行いましょう。
まとめ
zoomは、誰でも簡単にオンラインミーティングができるツールです。無料版でも十分便利に利用できます。そのため、まだzoomでホストとしてWeb会議を開催したことない方は、まずは無料のベーシックプランから使い始めると良いでしょう。zoomは使い方自体もシンプルで、難しいものではありません。使いながら慣れてくることも多いため、今後仕事でzoomを活用していきたい方は、ホスト側としてもどんどんzoomを使って慣れていきましょう。