1.はじめに
WEBサイトを見ているときに、必要な情報を印刷しておきたいと思ったことがあると思います。普通に印刷を押すと、いらない部分がたくさん出てきて必要なところが見にくかったり、レイアウトが大きく崩れてしまったり、用紙を必要以上に使ってしまったりと上手に印刷できなかった経験はありませんか?その原因はパソコンではなくWEBサイト側にあることが多いです。最近のサイトは、レスポンシブデザイン(パソコンでもスマホでも見やすいようにレイアウトを切り替える手法)で作られていることが多いため、WEBサイトを印刷しようとすると意図しないレイアウト崩れが起こることがあります。そもそも、WEBサイトはパソコンやスマホなどのディスプレイで見るものなので、印刷することはあまり想定されていないからです。そのため、こういったWEBサイトを印刷するためには、普通に印刷を押すだけでなく、ちょっとしたひと手間で改善できます。今からWEBサイトを印刷する方法をご紹介させて頂きます。必要に応じた印刷方法をご活用下さい。
2.WEBサイトを見たままを印刷する方法
Google Chromeの場合には、印刷設定の「詳細設定」で「背景のグラフィック」にチェックを入れることでWEBサイトの見たままの画面を印刷することができます。Webページを印刷すると表の罫線が印刷されないなどの問題もこの方法で印刷するとちゃんと印刷されます。普通に画面を印刷したい方におすすめです。
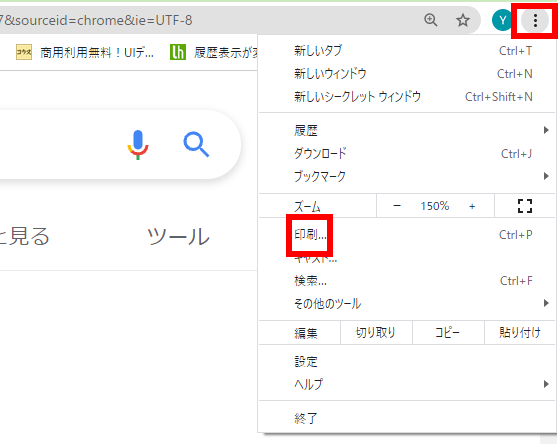
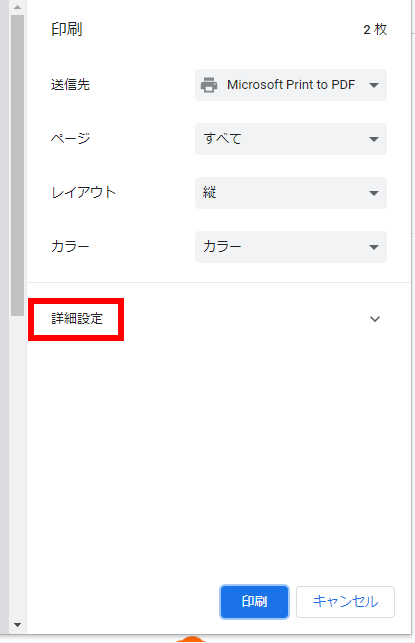
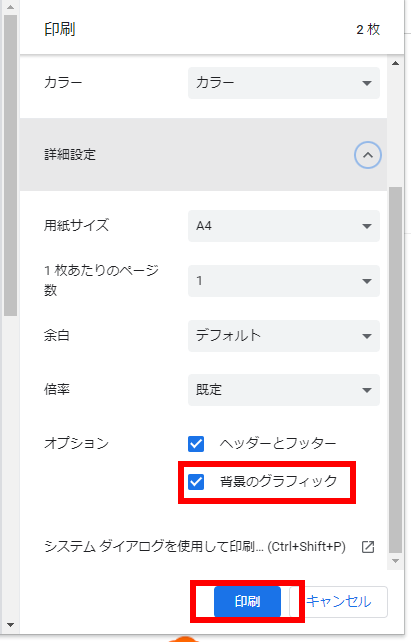
3.長いWEBサイトの必要なところだけを印刷する方法
次に必要な部分だけ印刷する方法をご紹介させて頂きます。Googlechromeで選択範囲を指定してWEBサイトを印刷する方法です。WEBサイトの印刷したい部分を選択します。次に右クリック し、メニューの「印刷」を選択します。Ctrl + P (ショートカットキー)でも OK です。
詳細設定→選択したコンテンツのみにチェック→印刷をクリックしていくと、WEBサイトの選択した部分だけを印刷することができます。無駄な部分を印刷しなくてもすむので用紙の節約にもなります。
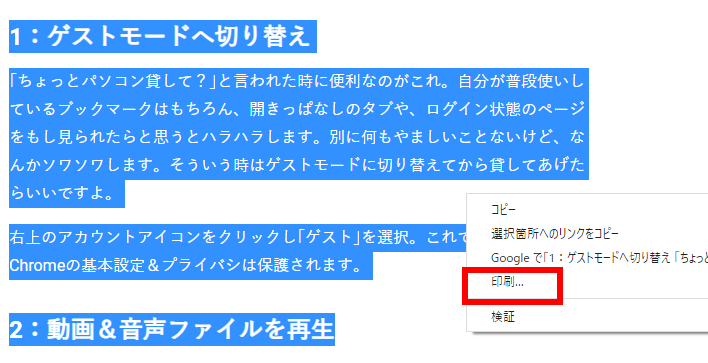
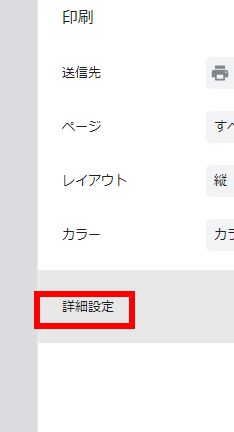
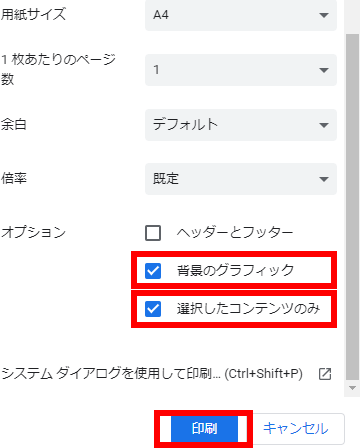
4.WEBサイトを印刷する時に便利な拡張機能
Awesome Screenshot
スクリーンショットを作成・編集できるGoogle Chrome(グーグル・クローム)の拡張機能です。
現在画面に表示されている画面だけでなく、ホームページ全体をスクリーンショット保存することができます。編集画面のパレットを使うことで、文字や図を挿入したりwebページの切り抜きを行うことも可能です。
https://chrome.google.com/webstore/detail/awesome-screenshot-screen/nlipoenfbbikpbjkfpfillcgkoblgpmj?hl=ja
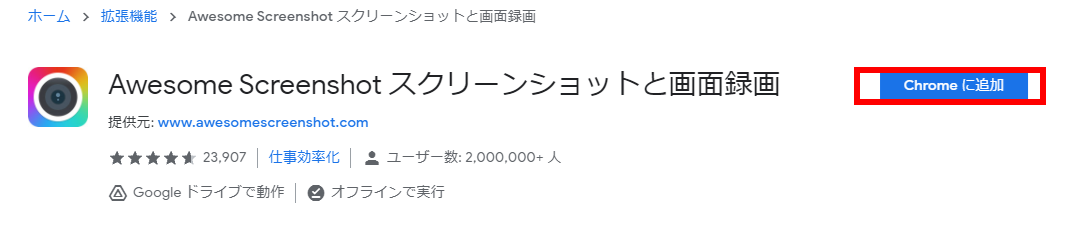
full page screen captcha
webページ全体を丸ごとキャプチャーできるGoogle Chrome(グーグル・クローム)の拡張機能です。ブラウザ上に表示できない部分までキャプチャー出来るため、スクロールが必要な縦長ページのキャプチャーを取りたいときにも便利です。
https://chrome.google.com/webstore/detail/gofullpage-full-page-scre/fdpohaocaechififmbbbbbknoalclacl?hl=ja

5.WEBサイトの印刷がうまくいかない時の対処法
プリンタとPCが接続されているか確認する
PCとプリンタのケーブルの接触不良などで、印刷ができない場合があります。一旦、PCとプリンタの電源を切り、それぞれの電源コードと接続するケーブルを外し、再接続して、印刷できるかを確認してみてください。
プリンタ本体の確認をする
- プリンタのランプが点滅や点灯していないか確認する
- プリンタ本体の電源ランプが点いているか確認する
- 用紙不足やプリンタに用紙が詰まっていないか確認する
印刷ドキュメントを削除する
以前に印刷したデータや印刷を中断したデータが残っていて、印刷できない場合があります。その場合は、印刷ドキュメントを一旦削除して、印刷できるか確認してください。
印刷したいプリンタを設定しているか確認する
印刷したいプリンタを選択をちゃんと設定しているかどうか確認をしてください。通常は「通常使うプリンタ」に設定されているプリンタに印刷指示が飛んでいきます。
6.WEBページをPDFに変換して印刷する方法
Chrome で開いているWEBページを直接 PDF に変換する手順
PDF に変換したいウェブページを Chrome で表示します。
WEBページのどこでも良いので、テキストや画像などが無い所を右クリックし、メニューの「印刷」を選択します。Ctrl + P (ショートカットキー)でも OK です。送信先をPDFで保存→詳細設定→背景のグラフィックにチェック→保存で保存先を指定すPDFで保存ができます。WEBサイトをPDFにすることで、あらゆるOS環境に左右されることなく閲覧できますし、レイアウト崩れがおこりにくいなどのメリットがあります。メールでやりとりする時にも便利な機能です。
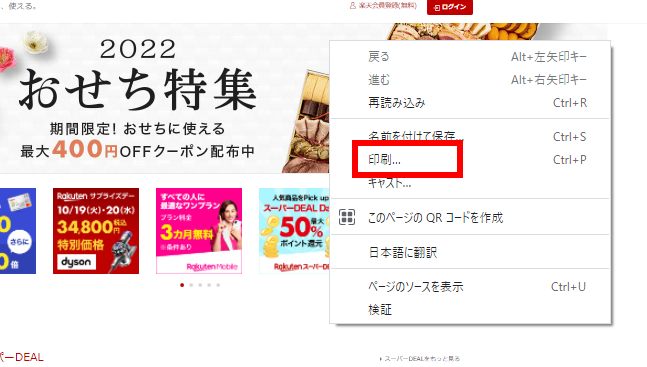
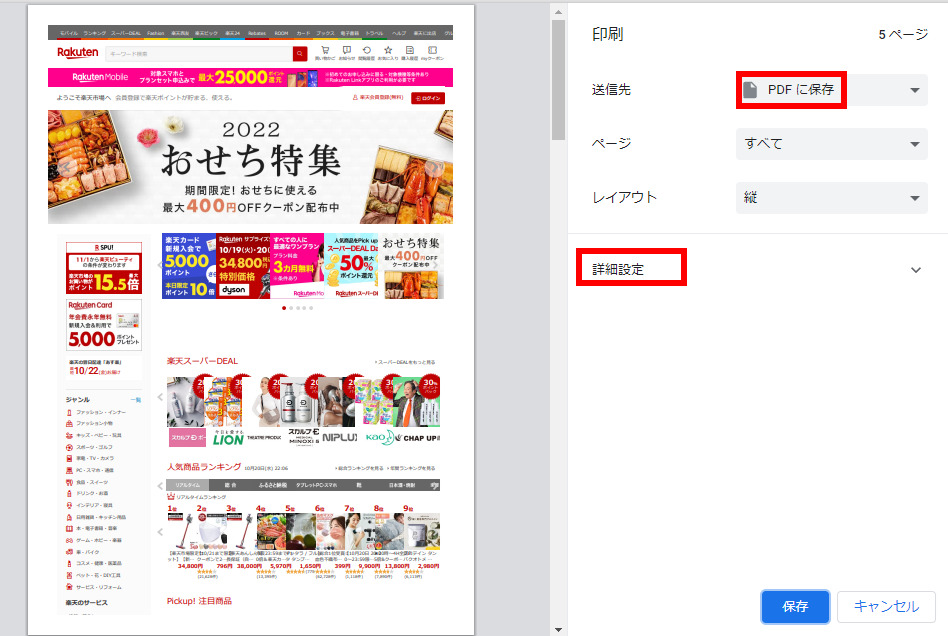
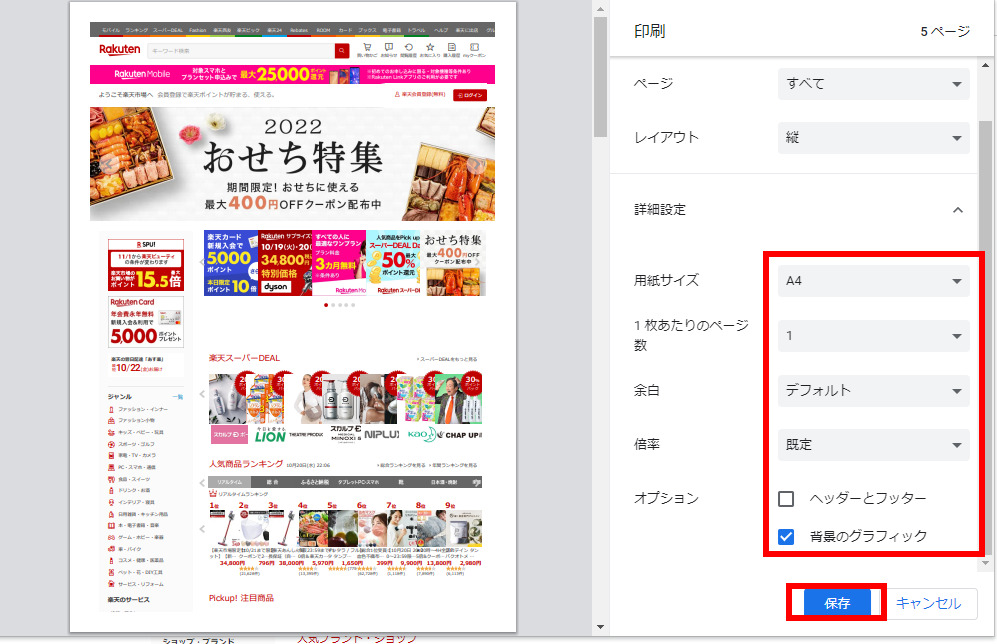
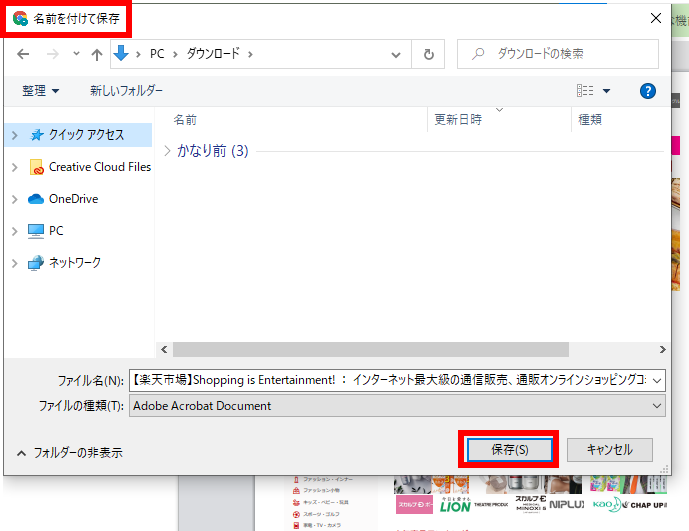
PDF変換ツールを利用する
ページのURLを入力するだけでPDFファイルに変換できるツールです。ITに苦手意識を持つ人はブラウザの設定や拡張機能をインストールする事も分からない、面倒と苦手意識が働くと思います。そういう方におすすめです。ページのURLをコピーして貼り付けるだけでPDFにしてくれます。
https://pdfmyurl.com/
上のURLにアクセスして、オレンジで囲んだところにPDFにしたいWEBサイトのURLを入れるだけです。
簡単ですよね?ぜひ、活用してみて下さい。
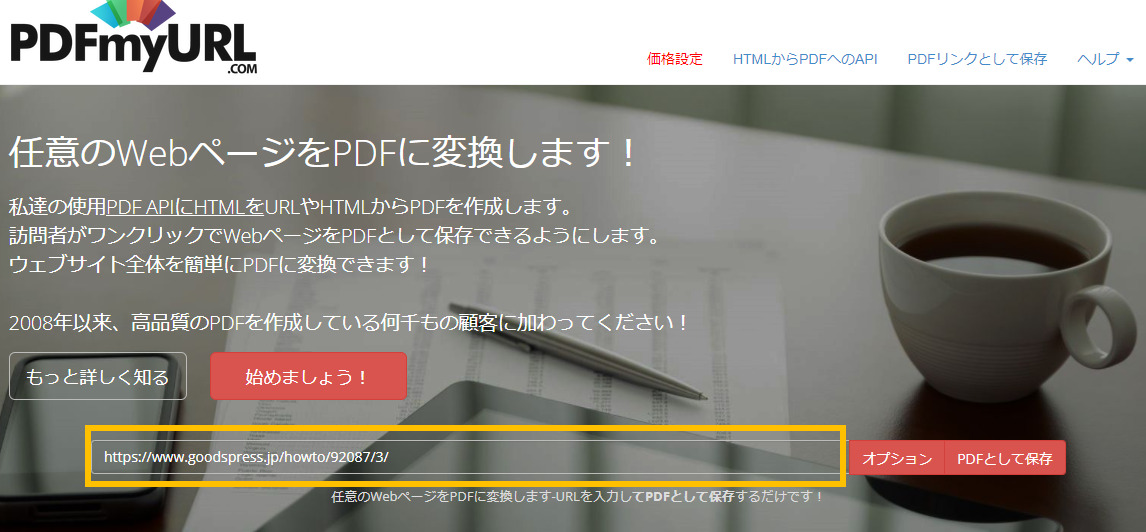
7.まとめ
ここではWEBサイトを印刷する方法をご紹介させて頂きましたが、上手く印刷できましたでしょうか?
簡単に見たままを印刷したい人、必要なところをメールで送ったり、パソコンに保存したりもしたい人、WEBサイトの見てほしいところを強調する為に線をひいたり、囲んだりと編集して印刷したい人。いくつかの印刷方法を知るだけで、それぞれその時々にあった方法を選択することができます。ぜひ、たくさん活用してみて下さい。

