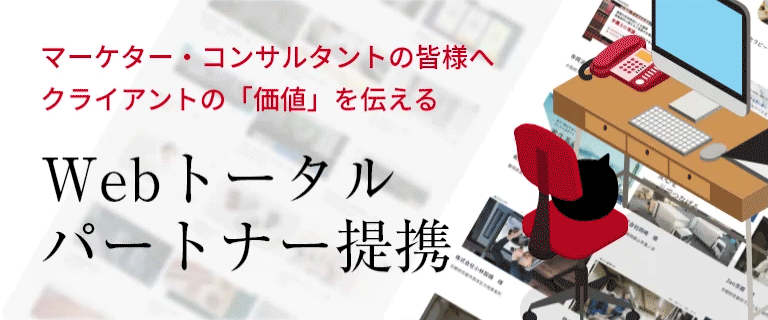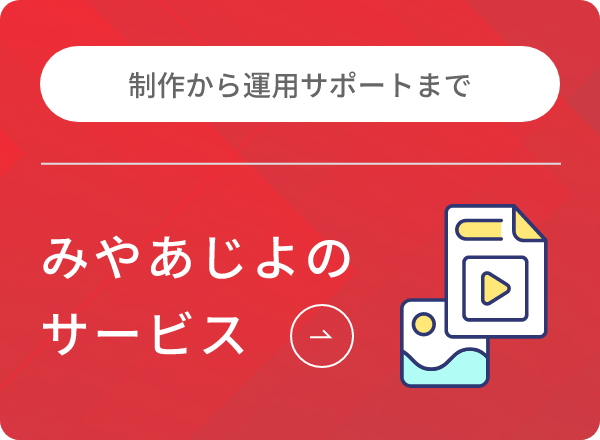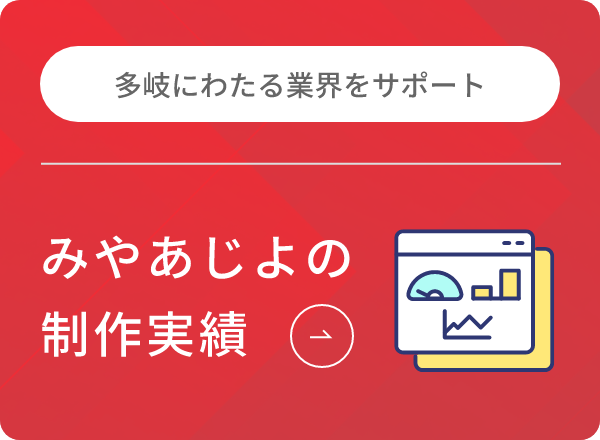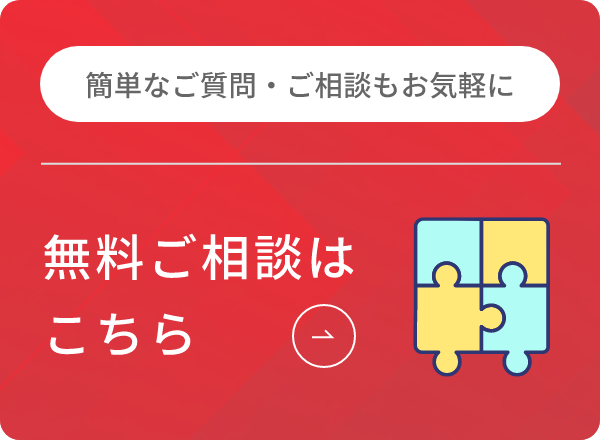今回紹介するのは、パンダ印の「TinyPNG」という画像圧縮ツールです。画像圧縮ツールというと分かりづらいかもしれませんが、JPGやPNGといった画像ファイルの容量を縮小してくれるツールと考えてもらえれば問題ありません。
こちらでは、なぜ画像を圧縮するのかということから、TinyPNGの使い方まで詳しく紹介していきます。
画像を圧縮しなければならない理由について
20年前まではWEBサイトの中に画像が無く、文章だけのサイトも珍しくありませんでした。
しかし、近年ではWEBサイトだけではなく、ブログの1ページの中にも画像を掲載するのは当たり前のことで、画像無しのサイトを見かける機会は激減しました。
ここで再確認してもらいたいのが、「サイト上に画像を掲載するとサーバの容量を圧迫する」ということです。こちらでは、「WEBサイトには、なぜ画像が必要なのか」ということから、画像圧縮ツールが求められる理由について紹介していきます。
WEBサイトに画像の掲載が求められる理由について
近年になって、なぜWEBサイトには画像が掲載されることが多くなったのか紹介していきましょう。その理由としては「文章のみよりも視覚的な情報が増えるために情報を伝えやすい」ということが挙げられます。
文字を読むことに慣れている人の場合は、画像が無くても情報を処理する能力を持っていますが、多くの人は文章を読むことに慣れていないために画像がないと情報を読み取ることが難しいです。画像を掲載していると、その画像を元にして全体像をイメージすることが出来るために、画像を掲載するサイトが増えてきたと言えます。
また、情報を説明している画像ではないケースでも、画像を掲載していることによってページ全体の雰囲気を良くすることが出来ます。
このように、画像を掲載することによって色々なメリットがありますので、最近では画像を掲載するWEBサイトやブログなどが多くなっていると言えるでしょう。
なぜ画像圧縮ツールが必要なのか?
今回紹介するのは「TinyPNG」という画像圧縮ツールです。画像をサイトに掲載するだけなら画像圧縮ツールの出番は無いように見えるかもしれませんが、単純に画像を掲載しているだけだと大きな落とし穴に嵌ってしまいます。それは「サーバの容量の問題」です。
WEBサイトはサーバにデータをアップロードして、サーバからデータを読み込むことによって閲覧することが出来る仕組みになっています。この際に、サーバの容量を圧迫している状態だとデータを読み込む速度が低下して、サイトの訪問者に対してストレスを与えてしまいます。
そのような状態になると、どれほど有益な情報を掲載していてもユーザーが離れていきますので、画像を圧縮して容量を小さくすることでサーバの容量に空きを作ることが大切です。この問題を解決してくれるのが今回紹介する「TinyPNG」というWEBツールです。
サーバの読み込み速度が遅いとSEO的にもマイナスになる
WEBサイトやブログを立ち上げる際に気をつけてもらいたいのがSEO(検索エンジン最適化)です。SEOというのは簡単に言えば「検索エンジンを使って検索された際の表示順位を上げる手法」のことを指します。当たり前のことですが、検索エンジンを使った際に上位に表示されていればされているほど訪問者の数も多くなります。
このように、WEBサイトを構築する上で注意しなければならないSEOですが、サーバの読み込み速度が遅いとSEO的にマイナスになるとされています。どのように素晴らしいWEBサイトを作っても見てもらえなくなりますので、十分に注意しなければいけません。
パンダ印の「TinyPNG」の使い方や効果について

こちらではパンダ印の画像圧縮ツール「TinyPNG」の使い方や効果について紹介していきましょう。まずはこちらのサイトにアクセスをしてください。
https://tinypng.com/
こちらのサイトにアクセスをすると、英語表記されたページが表示されますが、このページの上部にある「Drop your .ong or .jpg files here!」をクリックするとファイル選択の画面が表示されるので、圧縮したい画像を選択してください。自動で画像圧縮がスタートします。
画像圧縮が完了すると、「Finished」と表示されて、その欄の下部分に「Save to Dropbox」というボタンと「Download all」というボタンが表示されます。最終的に圧縮された画像を自分のパソコン内にダウンロードすれば作業は完了となるのですが、もう少し詳しく紹介していきましょう。
圧縮された画像の保存方法について
TinyPNGを利用した場合の、画像の保存方法は2つしかありません。
- ドロップボックスにファイルを保存する
- 自分のパソコンにファイルを保存する
ドロップボックスに保存した画像に関しても最終的には自分のパソコンにダウンロードするものだと思われます。ドロップボックスを利用していると、圧縮したい画像が大量にある場合にまとめて管理することが出来るので作業が楽になるということです。TinyPNGからドロップボックスに画像を保存したい場合は「Save to Dropbox」をクリックしてドロップボックスの情報を記入してください。
TinyPNGから自分のパソコンに直接ダウンロードしたい場合は「Download all」をクリックして、保存したい場所を選択すれば圧縮された画像を保存することが出来ます。
どの程度の容量を圧縮することが出来るのか?
TinyPNGを利用する際に気になるのが「どの程度の容量を圧縮できるのか?」ということだと思われます。圧縮される割合については画像によって異なるのですが、おおよそ70%~80%程度の割合となっています。今回テストしたケースでは、元画像のデータ容量は3.3MBでしたが、圧縮後は592.7KBにまで圧縮されていました。
圧縮率は82%となりましたので、5分の1~6分の1程度のサイズにまで圧縮できたということになります。画像1つ1つで圧縮できる容量については数百キロバイト~数メガバイトだと思われますが、ブログやWEBサイトなどを運営していると使用する画像の数は膨大な量となります。そのため、1つ1つの削減できる容量は少なくても「塵も積もれば山となる」と言われるようにまとまれば大きな量になりますので、コツコツと圧縮すると良いでしょう。
TinyPNGを利用する際の注意点について
TinyPNGでは、利用する際に2つの条件が定められています。
- 1度に圧縮できるファイルの数は20個まで
- 1つの画像ファイル容量は5MBまで
このようになっていて、この2つの条件を満たしていないと利用することが出来ないので注意してください。最近では1つの画像ファイルで5MBを超えるサイズの画像も多くなっていますが、このような場合は他の画像編集ソフトなどを使って5MB以下に落としてからTinyPNGを利用するようにしたほうが良いでしょう。
5MBを超えるような容量の画像はWEBサイトやブログで使用する画像としてサイズがマッチしていない可能性が高いので、まずは画像のサイズを変更することが大切です。
まとめ
今回はパンダ印の画像圧縮ツール「TinyPNG」について紹介しました。最近はレンタルサーバのプランなどで大容量を謳っているプランも多くなっているので意識していない人も多いですが、サーバの容量を圧迫しすぎているとSEO的に不利となることもあります。
また、利用するサーバの容量を小さく出来れば、その分だけ費用が安いプランを利用できる可能性も高まりますので、余計な出費が少なくなるというメリットもあります。
今まで使用してきた画像を全て圧縮するとなると少し手間ですが、コツコツと自分のサイトに対して良い方向へ進んでください。