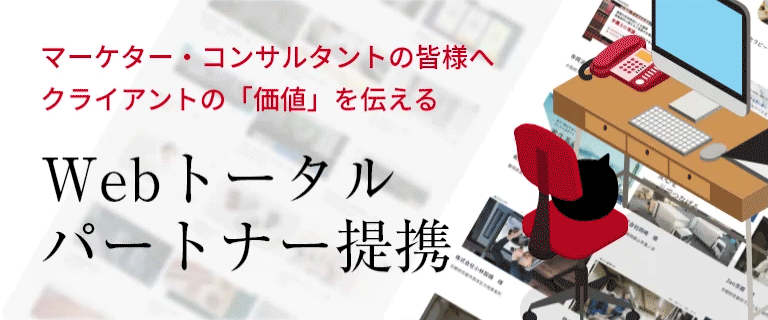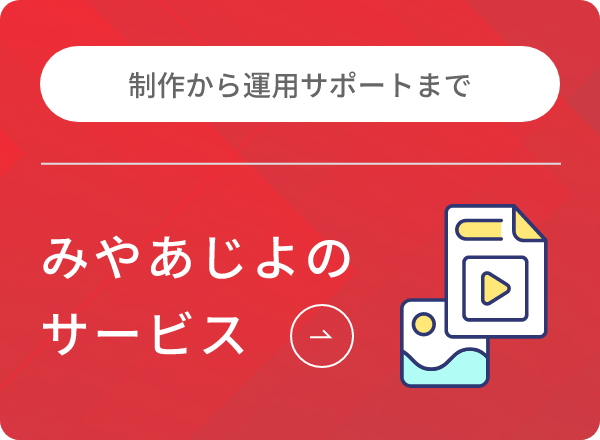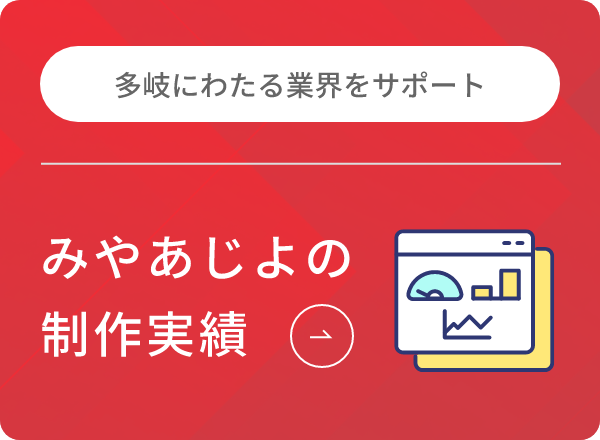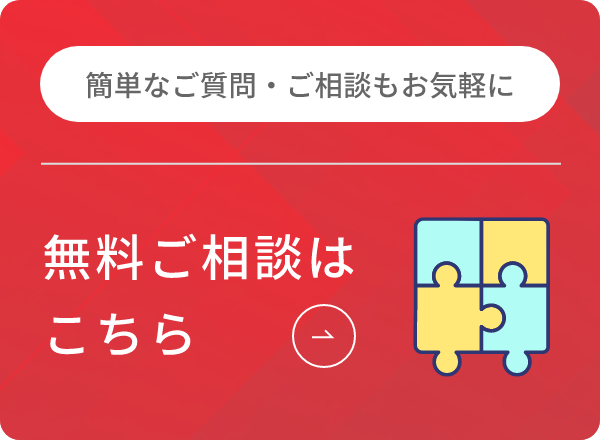Googleフォームが反応しない場合の原因と対処法
Googleフォームが反応しない原因は様々なものがあります。したがって、Googleフォームの状態をしっかりと確認したうえで、1つずつ対処していかなければなりません。
ここでは、Googleフォームが反応しない場合の原因と対処法について詳しくみていきましょう。
1.フォームを開けない場合
フォームを開けない原因としては次の3つが挙げられます。
- フォームの表示権限が取得できていない
- 組織外ユーザーのアクセスができない状態
- 非公開設定になっている
- Googleアカウントへのログインが必須になっている
それぞれ詳しくみていきましょう。
フォームの表示権限が取得できていない
フォームにアクセスした際、画面に「権限が必要です」というメッセージが表示される場合は、フォームへのアクセス権限がないのが原因です。この状態を改善するためには、フォームの作成者に設定を変更してもらわなければなりません。
リンクを知っている全員がアクセスできるように以下の手順で変更をかけてもらうと良いでしょう。
- Google フォームでフォームを開く
- フォームの上部にある 「設定」をクリックする
- 「回答」 の横にある下矢印をクリックする
- 「ドメイン名.com と信頼できる組織のユーザーに限定する」をオフにする
また、「権限が必要です」と表示されている画面で、権限のリクエストを送り、フォームの管理者がアクセスを許可しても表示ができるようになります。
組織外ユーザーのアクセスができない状態
フォームへのアクセスを「XXXと信頼できる組織のユーザーに限定する」という設定ができます。この設定にすると、対象組織のドメインのユーザー以外はフォームを開くことはできません。
職場内でのフォームだと、正しいアカウントでログインすれば解決する可能性が高いです。また、対象ドメイン外から答えたい場合は、先ほど紹介したアクセス権限がない場合と同じステップを踏むことで改善できます。
非公開設定になっている
非公開設定になっている場合は、フォームを開くことができません。回答期限を過ぎたため、作成者が非公開にしている可能性もあります。
フォームのアクセスが必要な場合は作成者に連絡を取り、フォームの設定を公開に切り替えてもらうことで解決ができます。
Googleアカウントへのログインが必須になっている
作成者がフォームへのアクセスにGoogleアカウントへのログインを必須にしている場合、Gアカウントにログインしていないユーザーはフォームを開くことができません。したがって、フォームを公開する前にアカウントへログインしていない状態でもフォームにアクセスできるか確認することが大切です。
確認する際はシークレットウィンドウの使用がおすすめです。シークレットウィンドウであれば、わざわざログアウトしなくても、ログインしていない状態で操作できます。
シークレットウィンドウという名称はGoogleChromeのみで、Safariはプライベートウィンドウ、Microsoft EdgeではInPrivateウィンドウという名称です。パソコンはもちろん、スマホでも使用できます。
プライベートウィンドウでフォームを開いた際に、ログインを求められるのであれば、ログインが必須になっている状態のため、ログイン必須の設定を解除しなければなりません。
2.Googleフォームの送信ボタンが反応しない場合
HTMLを使用してWebサイトに作成したフォームを貼り付けている場合、フォームは表示されているのに正常に作動しないことがあります。
フォームを開けるのに入力ができない、送信ボタンのみ反応しないという場合はコードの記載ミスも考えられるため、記載ミスがないか確認してみましょう。
3.Google自体にエラーが起きている
これらをすべて試しても改善しない場合、端末の再起動やキャッシュ削除、別端末で操作してみましょう。それでもフォームが開けない場合は、Google自体にエラーが起きている可能性があります。
エラーの発生が疑われる場合は、公式ホームページやTwitterでエラーの報告が公開されるため、確認をしてみましょう。
一般公開前に動作確認することが大切
一般公開をする際は、プレビューで確認するだけでなく、自分以外の人にも動作確認をしてもらいましょう。
会社の同僚や家族、友達に確認をしてもらい、正常に動くか確かめてもらうと間違いがありません。
そもそもGoogleフォームとは?
そもそも「Googleフォーム」とは、Googleが提供するフォーム作成ツールです。
アンケートや問い合わせはもちろん、申し込みフォームなど、さまざまな用途で利用されています。
Googleフォームの5つのメリット
Googleフォームのメリットとして次の5つが挙げられます。
- 無料で利用可能
- 簡単に作成可能
- Googleスプレッドシートとの連携が可能
- レスポンシブデザインに対応
- 同時編集が可能
それぞれ詳しくみていきましょう。
1.無料で利用可能
Googleアカウントを作成していれば、誰でも無料で使用することが可能です。Webサイトにアンケートフォームなどを設ける場合、サブスクリプションを契約してしまうと諸経費がかかります。
予算が限られている理由やアンケートフォームにコストをかけたくないという場合はGoogleフォームを使用するとよいでしょう。
2.簡単に作成可能
取得したい情報にあわせて質問と回答項目を用意するだけで、簡単にフォームを作成できます。また、注文書などのテンプレートが20種類程度あるため、フォームの用途に合うテンプレートを選択すれば、フォームの作成時間を短縮可能です。
また、Googleフォームはブラウザ上で作成できるため、インターネット環境さえあれば、すぐに作成できるといったメリットもあります。
3.Googleスプレッドシートとの連携が可能
Googleフォームで得た回答結果はGoogleスプレッドシートに連携され、グラフとして可視化することが可能です。アンケート結果は手動で行うと集計に時間がかかりますが、Googleフォームでは、自動で結果の集計を行ってくれます。
回答結果はリアルタイムで反映されるので、途中経過を細かく分析することも可能です。
4.レスポンシブデザインに対応
「レスポンシブデザイン」とは、Webサイトのデザインを閲覧するユーザーが使うデバイスに応じて表示を最適化するデザインのことです。
Googleフォームはレスポンシブデザインに対応しているため、パソコン用とモバイル用で別途フォームを作成し、管理をする必要がありません。
5.同時編集が可能
Googleフォームは1つのフォームを複数人で同時に編集することが可能です。フォームにユーザー名かメールアドレスを追加することで、同時編集ができるようになります。
同時編集を行う人に対して、ユーザー追加の禁止設定も行えるため、セキュリティ面も安心です。上司や同僚にフォームを確認してもらいたいという場合は同時編集機能を使用するとよいでしょう。
Googleフォームを利用する際の注意点
ここではGoogleフォームを利用する際の注意点を3つまとめました。
- 問い合わせ対応などは行えない
- ユーザビリティが他の問い合わせシステムより劣る
- Googleドライブの容量に左右される
1.問い合わせ対応などは行えない
Googleフォームでは問い合わせの受付はできますが、フォームから直接対応することができません。フォームに回答する際にメールアドレスを入力してもらい、そのアドレスに返答する形で問い合わせ対応をする必要があります。
1度メールなどを挟まないと対応できないため、高度なカスタマーサポートには不向きです。
2.ユーザビリティが他の問い合わせシステムより劣る
一般の問い合わせシステムでは細かなデザインの変更ができたり、郵便番号から住所を自動入力されるようにできたりしますが、Googleフォームではそうした機能がありません。
郵便番号とは別に住所の入力欄を作ればよいのですが、自動入力が普及している近年は、わずらわしさを感じさせてしまう可能性があります。
3.Googleドライブの容量に左右される
GoogleフォームのデータはGoogleドライブに保存されます。Googleドライブは15GBまで無料で使えますが、容量不足の場合は容量を買い足さなければなりません。
アンケート回答などテキストのみのフォームでは気にしないで良い問題ですが、ファイルを添付する設問を作る場合は容量にも気を配る必要があります。
既にGoogleドライブに画像や動画を保存している場合は、容量が不足する可能性があるため、データを整理しておくか、容量の買い足しをしておきましょう。
Googleフォームの作成手順
Googleフォームの作成手順は次の7ステップです。
- Googleアカウントを作る
- Googleフォームを開く
- テーマとデザインの決定
- 質問文の設定
- デザイン・詳細の設定
- プレビューする
- Googleフォームの共有
順番に見ていきましょう。
1.Googleアカウントを作る
Googleアカウントを作成することで、Googleフォームを使うことができるようになります。
アカウントを持っていない場合は、Googleアカウント作成ページにアクセスし、アカウントを作りましょう。アカウントは無料で作成できます。
Googleアカウントを作成すれば、Googleフォームだけでなく、Googleスプレッドシートなどの各種ツールも使用できます。
2.Googleフォームを開く
GoogleアカウントでログインをしたらGoogleフォームを開きましょう。
テンプレートを使う場合はテンプレートを選択し、使わない場合は「空白」のフォームを選択します。
3.テーマとデザインの決定
「無題のフォーム」部分がタイトルになるため、「アンケート」や「講義の感想」などのタイトルに変更します。画面右上のパレットのアイコンをクリックすると、デザインの変更を行うことが可能です。
変更できるのはヘッダー、テーマの色、背景色、フォントの4つです。ヘッダーでは画像の挿入ができるので、フォームの内容に沿った画像を用意しておくと良いでしょう。
4.質問文の設定
様々なスタイルの回答に対応できるように、複数の種類の選択肢を選ぶことが可能です。ここでは、以下8つの質問文についてみていきましょう。
- ラジオボタン:複数の回答から一つを選択してほしい時に使用
- チェックボックス:複数の回答から1つ以上の回答を選択してほしい時に使用
- プルダウン:ルダウン形式で回答を選択してほしい時に使用
- 均等目盛:評価を1〜5の段階に分けて選択してほしい時に使用
- 選択式(グリッド):行と列に分けて項目設置したい時に使用
- チェックボックス(グリッド):各項目の回答を1つ以上選択してほしい時に使用
- 記述式:一文程度の短い文章を回答してもらう時に使用
- 段落式:段落を分けるほどの長文を書いてもらう際に使用
また、「必須」の横にある三点リーダクリックすれば、設問項目の説明追加などが可能です。
5.デザインの設定
画面上部のパレットマークを選択すれば、デザイン設定が可能です。
テーマのカラーを変更やヘッダー画像の選択できるため、フォーム内容に沿ったデザインにできます。
6.プレビューする
フォームが完成したらプレビューをしましょう。
実際に表示される画面で確認ができます。プレビューだけで不安な場合は、上司や友達にフォームを確認してもらうのも手です。
7.Googleフォームの共有
完成したGoogleフォームを共有します。GoogleフォームURLを送付することが多いものの、TwitterなどSNSに投稿したり、Webサイトに貼り付けたりするなど、様々な方法があります。
前述のとおり、フォームにアクセス権限がかかっている場合は、対象者以外は回答ができません。プレビューも含めて、きちんとアクセスできるかどうか公開する前にしっかりと確認することが大切です。
Googleフォームが反応しない まとめ
今回はGoogleフォームが反応しない原因と対策を説明しました。フォームが開けない場合は、場面ごとに想定される原因を突き止め対処することが大切です。
作成者として作成する場合は、アクセス権限の設定やログイン必須設定を確認して共有するようにしましょう。